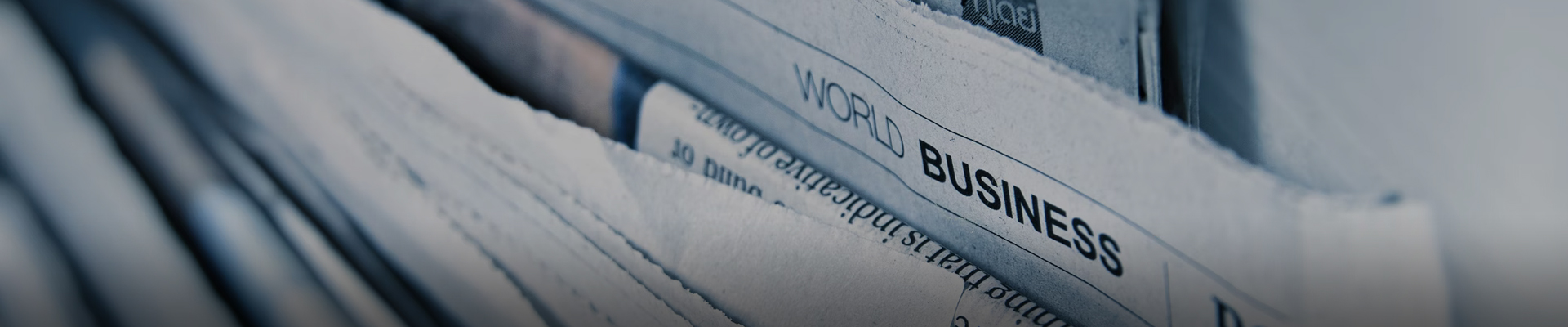
时间:2024-06-24浏览次数:84
检查线缆是否松动或损坏,如有需要,更换新的线缆。确保插头插入显示器和电脑的接口,避免因接触不良导致的问题。显示模式切换尝试更改显示模式,如从扩展模式切换到复制模式或单屏模式。有时,显示模式设置不当也可能导致输入问题。按下Windows键+P组合键,快速切换模式。
显示器连接线可能松动或损坏,导致电脑无法正确识别显示器的输入信号。可以尝试重新连接或更换显示器连接线。总之,电脑显示器出现输入不支持的提示,通常是因为分辨率或刷新率设置过高,显卡驱动不兼容或显示器连接线问题。
当电脑屏幕显示“输入不支持”时,通常是因为显示器无法识别电脑输出的分辨率或刷新率。以下是一些可能的解决方法:更改电脑的分辨率或刷新率:尝试更改电脑的分辨率或刷新率,以使其与显示器兼容。您可以在电脑的显示设置中更改这些设置。
1、分辨率设置不匹配:尝试更改计算机的分辨率设置,使其与显示器兼容。您可以按照以下步骤进行操作:- 重新启动计算机并进入安全模式。- 右键单击空白处,并选择 显示设置(Windows)或 显示器(Mac)。- 尝试将分辨率设置为显示器支持的合适值。如果不确定,请尝试常见的分辨率,如 1920x1080。
2、强制重启计算机:按住计算机的电源按钮,将其完全关闭。然后等待几秒钟,再按下电源按钮重新启动计算机。有时候这样可以解决临时的显示问题。 进入安全模式:在计算机重新启动时,按下 F8 键多次,直到出现高级启动选项菜单。选择进入 安全模式。进入安全模式后,调整分辨率设置或进行其他修复操作。
3、Win10显示器输入不支持黑屏处理步骤步骤一:首先,当电脑重启后,停留在滚动的小圆圈界面时,别急着按下电源键,而是要选择强制关机,通过这种方法迫使系统进入恢复模式。步骤二:重复上述步骤两到三次,直到系统显示出“选择一个选项”的界面。此时,你需要点击“疑难解答”选项,进入故障排除的深水区。
4、电脑桌面右键选择“屏幕分辨率”。选择合适的可以支持的屏幕分辨率即可。

1、这个问题是因为设置的分辨率过高引起的。接下去一起看下解决方法吧。
2、当电脑安装Windows 10系统时,可能会遇到屏幕显示“输入不支持”的问题。这个问题通常是由于显示器与计算机的不兼容或分辨率设置不正确所引起的。以下是一些处理方法,可以尝试解决这个问题: 检查显示器连接:确保所有显示器连接线正确连接并牢固。
3、都是用户设置的分辨率太高导致了输入不支持。
4、原因分析:显示器显示输入不支持都是分辨率设置过高或者刷新率超频导致的,那么我们可以进入安全模式或VGA模式然后重新设置分辨率。
1、这是由于系统的分辨率与您的屏幕分辨率不符导致的,您可以在系统启动的时候按下【F8】,在系统高级菜单中启用低分辨率视频模式,进入系统后重新将屏幕分辨率调整至推荐即可。
2、电脑开机显示 输入不支持 的错误通常是与显示器设置有关的问题。您可以尝试以下步骤来解决这个问题: **检查显示器连接**:确保显示器正确连接到电脑,并且连接插头稳固。也可以尝试更换连接线缆,看看是否有改善。 **分辨率设置**:有时候,电脑尝试输出一个显示器不支持的分辨率,导致显示错误。
3、当电脑屏幕显示“输入不支持”时,通常是因为显示器无法识别电脑输出的分辨率或刷新率。以下是一些可能的解决方法:更改电脑的分辨率或刷新率:尝试更改电脑的分辨率或刷新率,以使其与显示器兼容。您可以在电脑的显示设置中更改这些设置。
4、分辨率设置不匹配:尝试更改计算机的分辨率设置,使其与显示器兼容。您可以按照以下步骤进行操作:- 重新启动计算机并进入安全模式。- 右键单击空白处,并选择 显示设置(Windows)或 显示器(Mac)。- 尝试将分辨率设置为显示器支持的合适值。如果不确定,请尝试常见的分辨率,如 1920x1080。
5、首先,当电脑屏幕显示输入不支持时,这通常意味着电脑的显示设置与显示器的分辨率或刷新率不匹配。此时,可以尝试调整电脑的显示设置来解决这个问题。具体步骤因操作系统而异,但通常可以在控制面板或系统设置中找到显示设置选项。
6、当电脑显示 输入不支持 且屏幕变为黑屏时,可能是由于分辨率设置错误或显示器与计算机的连接问题导致的。您可以尝试以下方法来恢复: 强制重启计算机:按住计算机的电源按钮,将其完全关闭。然后等待几秒钟,再按下电源按钮重新启动计算机。有时候这样可以解决临时的显示问题。
分辨率设置不匹配:尝试更改计算机的分辨率设置,使其与显示器兼容。您可以按照以下步骤进行操作:- 重新启动计算机并进入安全模式。- 右键单击空白处,并选择 显示设置(Windows)或 显示器(Mac)。- 尝试将分辨率设置为显示器支持的合适值。如果不确定,请尝试常见的分辨率,如 1920x1080。
强制重启计算机:按住计算机的电源按钮,将其完全关闭。然后等待几秒钟,再按下电源按钮重新启动计算机。有时候这样可以解决临时的显示问题。 进入安全模式:在计算机重新启动时,按下 F8 键多次,直到出现高级启动选项菜单。选择进入 安全模式。进入安全模式后,调整分辨率设置或进行其他修复操作。
Win10显示器输入不支持黑屏处理步骤步骤一:首先,当电脑重启后,停留在滚动的小圆圈界面时,别急着按下电源键,而是要选择强制关机,通过这种方法迫使系统进入恢复模式。步骤二:重复上述步骤两到三次,直到系统显示出“选择一个选项”的界面。此时,你需要点击“疑难解答”选项,进入故障排除的深水区。
在Windows10桌面,右键点击左下角的开始按钮,在弹出菜单中选择“设置”菜单项。在打开的Windows设置窗口中,点击“系统”图标。在打开的系统窗口中,点击左侧边栏的“显示”菜单项。在右侧窗口中向下拉动滑块,点击“显示适配器属性”快捷链接。
今天来为大家解答以上的问题,现在让我们一起来看看吧!按重启键,在电脑没进入windows之前按F8,然后进安全模式。在系统完成启动后,然后把鼠标移动到“我的电脑”图标右键-属性-硬件-设备管理器,打开显示卡,右键-卸载显卡驱动,再重启电脑,正常启动,重新设置分辨率就行了。
你好,如果电脑黑屏显示“输入不支持”,可能是因为您的电脑和显示器之间的分辨率和刷新率不匹配导致的。以下是一些可能有用的解决方法:进入安全模式:在开机时按下F8键,选择“安全模式”,然后更改分辨率和频率的设置。将其调整为可被显示器支持的范型扮隐围之内。