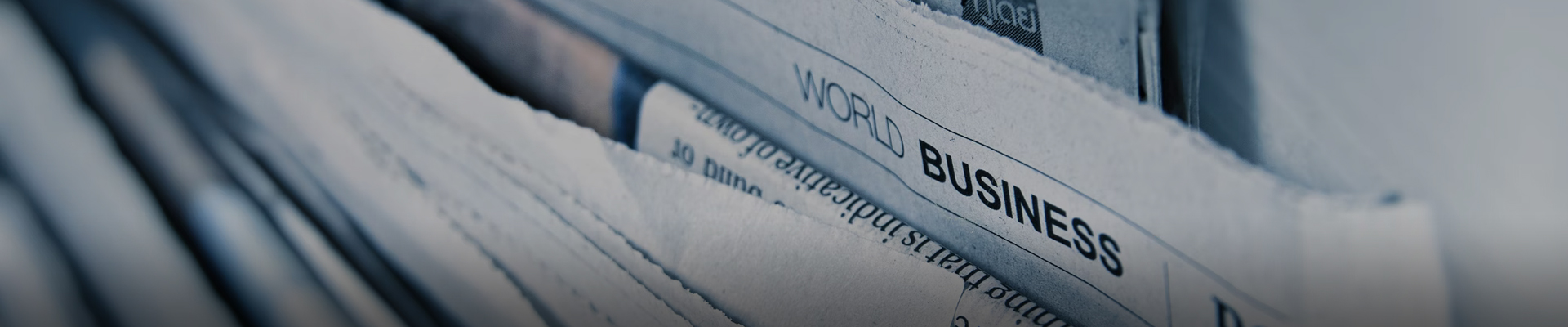
时间:2024-11-20浏览次数:5
1、处理器:Intel Core i7-9700K 这款处理器具有8个核心和8个线程,能够提供强大的性能和处理能力,以应对4K分辨率下的高要求任务。显卡:NVIDIA GeForce RTX 2080 Ti 这款显卡是目前市场上最强大的显卡之一,拥有11GB的显存和强大的渲染能力,能够提供流畅的游戏和视频播放体验。
2、显示器里最好的就是三星的显示器了,不过比较贵。2K的显示器,一般建议屏幕最小也要27寸的,也可以是32寸的,但少于27寸的我就不建议大家买了。因为2K的分辨率比较高,屏幕太小的话,看着很累,所以尽量选27寸或32寸的。
3、推荐理由: AOC U2790PQU应该是性价比最高的设计专业显示器了,不到2k的价格就能拥有27寸4k的IPS显示屏,10bit的色深,99%sRGB色域,评价色准ΔE 2等参数均是主流设计专业显示屏的标准配置。无论是连接主机还是作为笔记本的外接屏幕都非常合适。
4、高端选择:对于预算充足的用户,戴尔U2720QM凭借99% sRGB和95% DCI-P3色域,3799元的史低价格,是专业设计的首选。飞利浦27E1N8900的4K OLED屏幕,色彩丰富,100% sRGB和97% DCI-P3,为设计师提供无与伦比的创作环境。
5、显示器高刷新率吃电脑配置吗?显示器的高刷新率不吃电脑配置。刷新率指的是显示器在1秒内输出的画面帧的数量。和CPU,显卡等硬件无关。它是显示器的属性,普通的显示器刷新率在60赫兹或75赫兹,电竞显示器通常为144赫兹或165赫兹或更高。

1、先查看一下显示器支持的最大分辨率,右键系统桌面的空白处,选择【屏幕分辨率】选项,一般会在下拉菜单中有一个【推荐】的选项;也可能是由于显示器窗口没有在正中间导致的,按下显示器上的【Menu】按钮,选择【校准屏幕大小】或者类似的选项,通过显示器上的箭头按钮就可以调整显示区域位置。
2、桌面空白处单击【右键】—【属性】—【设置】—左右拖动调节到最佳显示状态后点击【确定】即可。【具体办法】步骤:你在桌面上右击进入显示属性对话框,选中“设置”选项卡。然后再在里面单击“高级”在新显出的对话框中选择“常规”看“显示”部份的DPI设置是不是选的正常大小。
3、一:先将显卡驱动升级到最新版本二:然后调整一下屏幕分辨率以WIN10为例:1:在桌面空白处,右键选择【显示设置】。
4、点击左下角开始菜单-控制面板-显示。点击左上角“调整分辨率”。有多个显示器的小伙伴点击显示器后面的方框可以切换显示器,点击分辨率后面的方框会显示出竖向的分辨率调节条。拖动分辨率滑动条,将分辨率拖为自己喜欢的数值。
5、首先检查一下自己的显卡驱动是否是最新的版本不是就更新一下。如果上方我们都确定是最新的系统,我们就可以设置为1920x1080了,点开【win10图标】,如图。win10主页里,我们迅速的将【设置】也点开,如图。
6、调整显示模式 另一种方法是通过更改显示器的显示模式来尝试修复分辨率问题。通常情况下,您可以在计算机的 屏幕分辨率 设置中选择自定义设置来进行高级微调。有时候,某些模式可能会禁用显示器的某些部分或降低可见性。因此,您可能需要使用其他显示( 视频 )模式来解决问题。
1、通过集成压缩技术,USB显示器解决方案在保证高画质的同时,降低主机CPU负载,轻松实现屏幕镜像,只需在电脑端安装驱动即可实现便捷操作。
2、用法:用一根USB延长线将电脑主板上的USB接口与显示器上的输入口相连接,显示器其余的USB接口就可以接U盘,手机类的外设,方便用户使用。x0dx0aUSB文件直接读取:显示器上的USB接口通常都会有这种功能,能直接将USB里的音频;视频;文档等文件在显示器上显示出来。
3、显示器D-USB通常指的是一种具有USB接口,可以直接通过USB线与计算机等设备连接的显示器。详细来说,D-USB技术使得显示器能够通过USB接口接收视频信号,而不仅仅是传统的VGA、HDMI或DisplayPort等接口。这种技术的出现,为那些需要使用多台显示器但又受限于接口数量的用户提供了便利。
4、首先进入控制面板,选择显示器管理器,在多显示器选项卡中选择“扩展这个显示器”选项。确认你有两个可用的显示器连接口,其中一个是 VGA 或 HDMI 口,另外一个是 USB 0 Type-A 口,这取决于你选择的 USB 显示器模型。
5、某些品牌显示器上有USB接口,它的作用相当于USB集线器,可扩展主机USB功能。但其必须进行正确连接才能使用。如下图所示:这是戴尔某型号显示器。其中数码6为两个USB接口。显示器会附带一根USB连线(如下图),需要将其梯形口一端连接到上图5处,扁口一端连接到主机USB接口上。
6、显示器上的USB上行接口是USB Device接口,跟手机上的USB接口类似,可以让设备作为外设(如U盘)接到其它主机上。USB下行接口是USB Host接口,跟家用电脑上的USB接口没有区别,可以插外设。
首先我们需要把外接显示器的线给接好,我们在显示器的空白页面,点一下右键选择显示设置。因为有扩展的显示器了,这里我们就显示是1和2两个数字。这个时候,就能看到我们的显示器对应的编号了,一般都是笔记本自带的是1,外扩的是2。
首先打开电脑桌面,如图所示,点击进入到电脑桌面中。然后在键盘上按开始的快捷键,如图所示,点击打开开始中的“控制面板”。然后进入的页面,如图所示,点击打开“外环和个性化”。然后再进入之后的页面,如图所示,点击打开“连接到外部显示器”。
首先,点击桌面空白处,右键选择“屏幕分辨率”,进入屏幕设置界面。如果有两台显示器未显示,可以点击“检测”按钮添加。在多显示器选项中,有两个主要选择:复制这些显示和扩展这些显示。
连接显示器:将两个显示器连接到主机相应的显示信号接口,如DVI、VGA等。连接好后,开机并确保两个显示器都正常工作。 打开屏幕分辨率设置:在Windows 7的桌面空白处右击鼠标,选择屏幕分辨率选项,这将打开屏幕设置窗口。
步骤一:设置显示器显示模式打开显示设置:首先,在电脑桌面点击“显示设置”,开始设置显示器的显示模式。调整显示器顺序:通过点击表示,根据显示的数字调整显示器的顺序。调整分辨率:为了方便使用,可以调整显示器的分辨率。
因为现在的设置应该是显示器(2屏幕)作为主屏了,如果你想让1屏幕作为主屏,可以这么操作:在1屏幕的桌面空白处单击鼠标右键,选择【显示设置】。默认的选择就是1屏幕,可以拖动和2屏幕调整位置,如果不需要调整的话,页面往下拉。勾选一下【设为主显示器】,桌面图标就会回到1屏幕了。