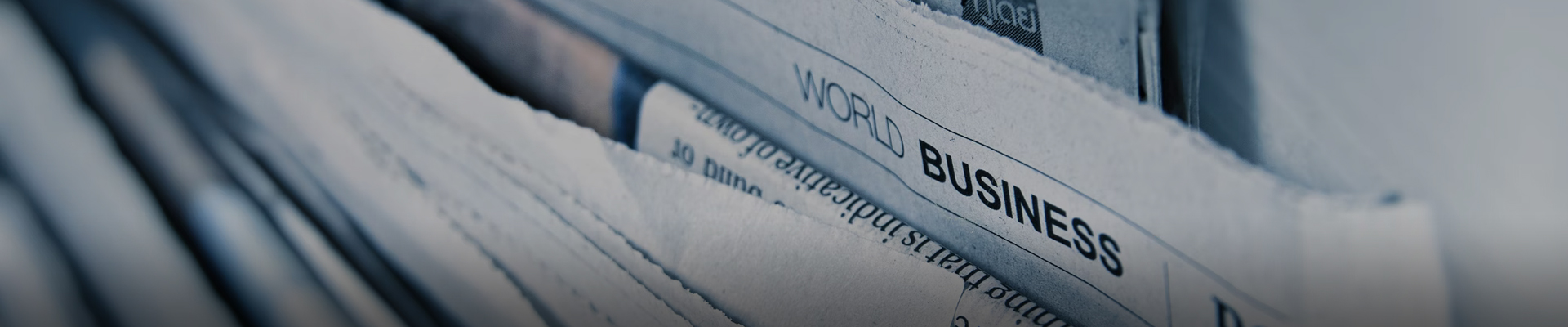
时间:2024-11-13浏览次数:16
1、电脑屏幕分辨率突然变低可能有以下几个原因: 驱动程序问题:如果你的显示器驱动程序过时、损坏或冲突,可能会导致分辨率降低。解决方法是更新驱动程序或重新安装正确版本的驱动程序。 系统设置问题:有时候系统设置中的某些选项被更改,导致屏幕分辨率降低。
2、电脑分辨率突然变低并且无法调整,可能是由于显卡驱动问题、显示器设置问题或系统配置问题导致的。 显卡驱动问题:显卡驱动程序是控制显卡工作的关键软件。如果显卡驱动不兼容或过时,可能导致分辨率设置异常。此时,可以尝试更新显卡驱动到最新版本,以解决问题。
3、可能是您的系统分辨率与显示器不适配,分辨率太低的导致显示器没有全部显示您的系统窗口。可以在系统【屏幕分辨率】选项选择推荐分辨率,也可以通过显示器调整显示窗口的方法来解决。
4、电脑屏幕的分辨率问题 在系统驱动正常的情况下,一般只与显示器相关。但也有例外,例如cpu的核心显卡可能不支持4K,2K高分辨率的输出。在系统驱动不正常的情况下,主机默认以VGA模式输出显示信号,显示器分辨率由系统设置决定,不能取得良好的显示效果。
5、如果显示器出现黑屏问题,可能与分辨率设置有关。以下是在显示器黑屏的情况下如何调整分辨率的步骤: 在黑屏的情况下,在键盘上按下“Windows键+P”组合键,打开“投影”菜单。 使用箭头键将光标移动到“PC 屏幕仅”选项并按下“回车”键。
1、调整分辨率:您可以尝试调整电脑的分辨率来提高显示效果。在Windows系统中,您可以右键点击桌面空白处,选择“显示设置”,然后在“分辨率”选项中选择一个更高的分辨率。如果您的电脑显示屏不支持更高的分辨率,这个方法可能无法解决问题。
2、先查看一下显示器支持的最大分辨率,右键系统桌面的空白处,选择【屏幕分辨率】选项,一般会在下拉菜单中有一个【推荐】的选项;也可能是由于显示器窗口没有在正中间导致的,按下显示器上的【Menu】按钮,选择【校准屏幕大小】或者类似的选项,通过显示器上的箭头按钮就可以调整显示区域位置。
3、电脑分辨率太低,可以通过以下几种方法来解决: **调整分辨率设置**:在Windows系统中,右键点击桌面空白处,选择“显示设置”,然后在“分辨率”选项中选择一个更高的分辨率。需要注意的是,选择的分辨率应在显示器支持的范围内,否则可能会导致显示效果不佳。

驱动程序问题:如果你的显示器驱动程序过时、损坏或冲突,可能会导致分辨率降低。解决方法是更新驱动程序或重新安装正确版本的驱动程序。 系统设置问题:有时候系统设置中的某些选项被更改,导致屏幕分辨率降低。你可以通过打开“显示设置”或“屏幕分辨率”菜单来检查和调整分辨率。
电脑分辨率突然变低并且无法调整,可能是由于显卡驱动问题、显示器设置问题或系统配置问题导致的。 显卡驱动问题:显卡驱动程序是控制显卡工作的关键软件。如果显卡驱动不兼容或过时,可能导致分辨率设置异常。此时,可以尝试更新显卡驱动到最新版本,以解决问题。
其次,分辨率的变化可能是由多种因素导致的。最常见的原因是用户无意中更改了显示设置。例如,在Windows操作系统中,如果用户访问了显示设置并选择了不同的分辨率选项,屏幕分辨率就会立即改变。
下面由小编为你整理了电脑分辨率突然变小且无法调整的解决方法,希望对你有帮助!方法一:驱动故障导致分辨率不正常这里以Windows8为例,首先找到系统中的“计算机”图标。然后选中“计算机”并点击鼠标右键,再点击“管理”选项,如图所示。接下来在计算机管理界面的左窗格选择“设备管理器”选项。
电脑重启后分辨率突然变低怎么办 可能是显卡驱动被更改或者损坏了,windows改用默认的驱动程序工作。 解决办法:把显卡驱动再装一遍。 如果是独立显卡的话,也可能是显卡接触不良。 解决办法:把显卡拆下来,用橡皮把金手指擦拭一下,擦拭掉上面的氧化层,然后再插入主板插槽。
当你的电脑屏幕出现“输入信号超出范围,调整为1600x900”的提示时,不必担心,只需简单几步就能调整到正常显示。 首先,这个问题通常是由于屏幕刷新频率超过了显示器的兼容范围。要解决,我们需要进入电脑的显示设置菜单。步骤一:右键点击桌面,选择“显示设置”。
驱动程序问题:如果你的显示器驱动程序过时、损坏或冲突,可能会导致分辨率降低。解决方法是更新驱动程序或重新安装正确版本的驱动程序。 系统设置问题:有时候系统设置中的某些选项被更改,导致屏幕分辨率降低。你可以通过打开“显示设置”或“屏幕分辨率”菜单来检查和调整分辨率。
先查看一下显示器支持的最大分辨率,右键系统桌面的空白处,选择【屏幕分辨率】选项,一般会在下拉菜单中有一个【推荐】的选项;也可能是由于显示器窗口没有在正中间导致的,按下显示器上的【Menu】按钮,选择【校准屏幕大小】或者类似的选项,通过显示器上的箭头按钮就可以调整显示区域位置。
调整分辨率:您可以尝试调整电脑的分辨率来提高显示效果。在Windows系统中,您可以右键点击桌面空白处,选择“显示设置”,然后在“分辨率”选项中选择一个更高的分辨率。如果您的电脑显示屏不支持更高的分辨率,这个方法可能无法解决问题。
显卡驱动程序是控制显卡工作的关键软件。如果显卡驱动不兼容或过时,可能导致分辨率设置异常。此时,可以尝试更新显卡驱动到最新版本,以解决问题。 显示器设置问题:显示器的设置也可能影响到分辨率的调整。可能由于误操作,显示器的分辨率被设定到了一个较低的水平。
电脑分辨率太低时,可以尝试以下几种方法来解决: **调整分辨率设置**:在Windows系统中,右键点击桌面空白处,选择“显示设置”,然后在“分辨率”选项中选择一个更高的分辨率。请注意,选择的分辨率应在显示器支持的范围内,否则可能会出现显示异常。
1、可能是您的系统分辨率与显示器不适配,分辨率太低的导致显示器没有全部显示您的系统窗口。可以在系统【屏幕分辨率】选项选择推荐分辨率,也可以通过显示器调整显示窗口的方法来解决。
2、驱动程序问题:如果你的显示器驱动程序过时、损坏或冲突,可能会导致分辨率降低。解决方法是更新驱动程序或重新安装正确版本的驱动程序。 系统设置问题:有时候系统设置中的某些选项被更改,导致屏幕分辨率降低。你可以通过打开“显示设置”或“屏幕分辨率”菜单来检查和调整分辨率。
3、调整分辨率:您可以尝试调整电脑的分辨率来提高显示效果。在Windows系统中,您可以右键点击桌面空白处,选择“显示设置”,然后在“分辨率”选项中选择一个更高的分辨率。如果您的电脑显示屏不支持更高的分辨率,这个方法可能无法解决问题。
4、更换高分辨率显示器:如果电脑原有的显示器分辨率不够高,可以考虑更换一块分辨率更高的显示器。使用高清晰度壁纸:在电脑桌面设置高清晰度的壁纸,可以提高屏幕显示的清晰度和色彩饱和度。升级显卡驱动程序:有时候电脑屏幕分辨率低可能是显卡驱动程序过旧的缘由,可以尝试通过升级显卡驱动程序来解决。
5、解决方案: 更新显卡驱动:访问显卡制造商的官方网站,下载并安装适用于您显卡的最新驱动程序。 检查并调整显示器设置:通过显示器的物理按钮或者在电脑的控制面板内找到显示设置,检查并调整分辨率设置。 检查电脑硬件配置:确认电脑的硬件配置是否支持您想要的分辨率设置。
电脑分辨率突然变低并且无法调整,可能是由于显卡驱动问题、显示器设置问题或系统配置问题导致的。 显卡驱动问题:显卡驱动程序是控制显卡工作的关键软件。如果显卡驱动不兼容或过时,可能导致分辨率设置异常。此时,可以尝试更新显卡驱动到最新版本,以解决问题。
电脑屏幕分辨率突然变低可能有以下几个原因: 驱动程序问题:如果你的显示器驱动程序过时、损坏或冲突,可能会导致分辨率降低。解决方法是更新驱动程序或重新安装正确版本的驱动程序。 系统设置问题:有时候系统设置中的某些选项被更改,导致屏幕分辨率降低。
最常见的原因是用户无意中更改了显示设置。例如,在Windows操作系统中,如果用户访问了显示设置并选择了不同的分辨率选项,屏幕分辨率就会立即改变。此外,有些应用程序可能会在安装或运行过程中更改显示设置,尤其是在全屏模式下运行的游戏或其他图形密集型应用程序。
显示器问题:显示器本身的问题,如老化、坏点、线路接触不良等,可能会导致分辨率自动调整或抖动等问题。 显卡驱动程序问题:显卡驱动程序是控制电脑显示的关键,如果驱动程序出现问题,如版本过旧或过新,可能会导致显示异常。
当你的电脑屏幕出现“输入信号超出范围,调整为1600x900”的提示时,不必担心,只需简单几步就能调整到正常显示。 首先,这个问题通常是由于屏幕刷新频率超过了显示器的兼容范围。要解决,我们需要进入电脑的显示设置菜单。步骤一:右键点击桌面,选择“显示设置”。