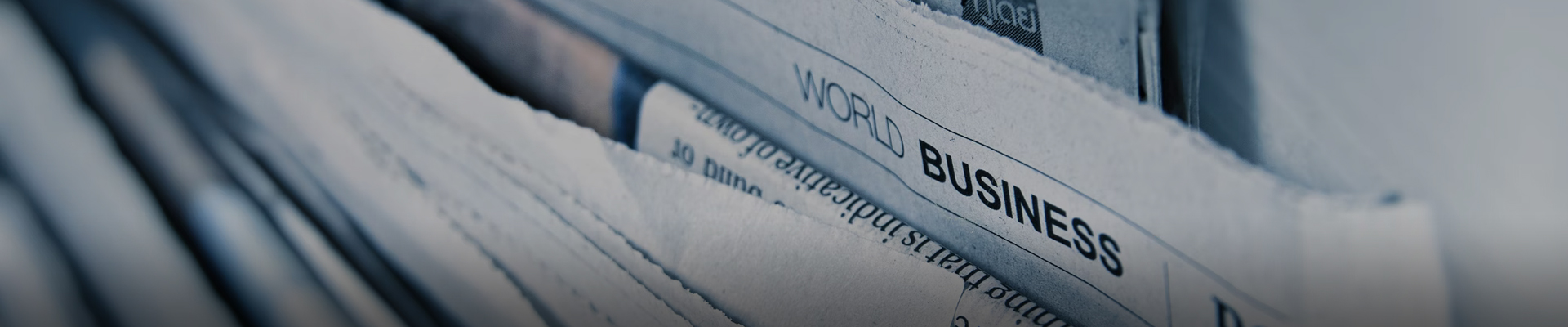
时间:2024-11-09浏览次数:15
1、右键点击桌面空白处,选择“显示设置”。 在“显示”窗口中,会看到两个屏幕分别标记为1和2。 用户可以通过点击并拖动屏幕1或屏幕2来调整它们的左右顺序。 在“多显示器”下拉菜单中,选择“扩展这些显示器”,这样两个屏幕就会分别显示不同的内容。
2、方法一:通过显示设置来切换主副屏幕 右键点击桌面空白处,选择“显示设置”。在“显示设置”窗口中,可以看到两个显示器的编号和位置关系。点击“标识”来标识出两个显示器。选择您想要设置为主显示器的那个图标,然后勾选“使之成为我的主显示器”,点击“应用”。
3、首先,在桌面空白处右键点击,选择显示设置。在弹出的窗口中,您会看到关于多显示器的几个选项,比如复制这些显示器,扩展这些显示器等。在这里,复制意味着两个屏幕显示相同内容,扩展则是两个屏幕分别显示不同内容。
4、右击桌面空白处--屏幕分辨率,进入“更改显示器的外观”窗口。在弹出的窗口中,如果未出现显示器2(一般会自动识别并显示),则点击“检测”或“识别”,分别给显示器1和2设置合适的分辨率。
5、首先,在电脑桌面空白处鼠标右键单击,在弹出的菜单中点击显示设置选项。然后,在显示设置窗口,找到左侧的显示选项,并点击它。接着,在右侧就会出现电脑连接了2个显示器。点击想要设置为主显示器的数字图标。之后,滑动页面,点击多个显示器,在弹出的下拉菜单中点击扩展这些显示器。
6、电脑双屏显示主屏副屏设置方法 明确答案 电脑双屏显示设置主屏和副屏的步骤如下:连接两个显示器,打开显卡控制面板,选择多屏显示,然后进行显示模式设置,最后保存设置并退出。详细解释 连接两个显示器 首先,确保你的电脑支持双屏显示,并且已经连接了两个显示器。

1、首先打开电脑,在电脑桌面上右键单击选择打开“屏幕分辨率”。然后在弹出来的窗口中找到“多显示器”选项,点击打开它。然后在弹出来的窗口中点击选择“只在1上显示桌面”。然后回车确定,在弹出来的窗口中点击“保留更改”。然后就完成了。
2、首先我们需要把外接显示器的线给接好,我们在显示器的空白页面,点一下右键选择显示设置。因为有扩展的显示器了,这里我们就显示是1和2两个数字。这个时候,就能看到我们的显示器对应的编号了,一般都是笔记本自带的是1,外扩的是2。
3、右键点击桌面空白处,选择“NVIDIA控制面板”。 在“显示”菜单下,选择“调整桌面大小和位置”。 在这里,你可以看到两个显示器图标,同样标记为1和2。通过点击“识别”按钮,可以让两个显示器短暂地显示各自的编号,以便你确认哪个是哪个。
4、右键点击桌面空白处,选择“显示设置”。 在“显示”窗口中,会看到两个屏幕分别标记为1和2。 用户可以通过点击并拖动屏幕1或屏幕2来调整它们的左右顺序。 在“多显示器”下拉菜单中,选择“扩展这些显示器”,这样两个屏幕就会分别显示不同的内容。
5、打开电脑进入系统后,点击左下角的开始图标。点击控制面板,进入。在控制面板点击系统的选项。选择显示设置,在多显示器设置下方,选择复制这些显示器。点击后,在弹出的窗口中,选择保存更改的选项。保存后,在显示界面需要选择需要设置主屏幕的显示器。
1、确认硬件连接 确保电脑主机有两个视频输出接口,如HDMI或VGA等。如果有足够的接口,可以直接使用对应的线缆将两个显示器连接到电脑主机上。操作系统设置 打开操作系统,进入显示设置。在Windows系统中,可以在“系统”菜单下的“显示”里进行设置。 识别显示器。
2、打开电脑主机,进入操作系统。 右键点击桌面空白处,选择“显示设置”。 在显示设置中,可以看到两个显示器的列表。可以选择将两个显示器设置为复制模式或扩展模式。复制模式即两个显示器显示相同内容,扩展模式则可以将两个显示器设置为不同的显示内容。
3、首先要准备两根显示器连接线,把两个显示器都连接到电脑的主机上面!当然了,首先主板要支持连接多个显示器,不过目前主流的主板都支持。两个显示器不一定会同时点亮,但肯定会亮其中一个,然后在电脑桌面点击鼠标右键选择显示设置。
方法一:通过显示设置来切换主副屏幕 右键点击桌面空白处,选择“显示设置”。在“显示设置”窗口中,可以看到两个显示器的编号和位置关系。点击“标识”来标识出两个显示器。选择您想要设置为主显示器的那个图标,然后勾选“使之成为我的主显示器”,点击“应用”。
右键点击桌面空白处,选择“显示设置”。 在“显示”窗口中,会看到两个屏幕分别标记为1和2。 用户可以通过点击并拖动屏幕1或屏幕2来调整它们的左右顺序。 在“多显示器”下拉菜单中,选择“扩展这些显示器”,这样两个屏幕就会分别显示不同的内容。
因为现在的设置应该是显示器(2屏幕)作为主屏了,如果你想让1屏幕作为主屏,可以这么操作:在1屏幕的桌面空白处单击鼠标右键,选择【显示设置】。默认的选择就是1屏幕,可以拖动和2屏幕调整位置,如果不需要调整的话,页面往下拉。勾选一下【设为主显示器】,桌面图标就会回到1屏幕了。
首先我们需要把外接显示器的线给接好,我们在显示器的空白页面,点一下右键选择显示设置。因为有扩展的显示器了,这里我们就显示是1和2两个数字。这个时候,就能看到我们的显示器对应的编号了,一般都是笔记本自带的是1,外扩的是2。
找到“设置”点击进去之后,然后点击左上角的“系统”。在“系统”里面的“显示”设置里面,找到并点击最下边的“高级显示设置”。我们所需要的分辨率喝酒隐藏在这高级设置里。在其中分辨率的那一栏目里面,我们把默认的1024X768调整为1280X1024。然后点击下面的应用即可完成。
首先打开电脑,在电脑桌面上右键单击选择打开“屏幕分辨率”。然后在弹出来的窗口中找到“多显示器”选项,点击打开它。然后在弹出来的窗口中点击选择“只在1上显示桌面”。然后回车确定,在弹出来的窗口中点击“保留更改”。然后就完成了。
首先我们需要把外接显示器的线给接好,我们在显示器的空白页面,点一下右键选择显示设置。因为有扩展的显示器了,这里我们就显示是1和2两个数字。这个时候,就能看到我们的显示器对应的编号了,一般都是笔记本自带的是1,外扩的是2。
右键点击桌面空白处,选择“显示设置”。 在“显示设置”中,你会看到两个显示器,标记为1和2。这两个数字代表了显示器在系统中的默认顺序。 你可以通过拖动这两个显示器图标来交换它们的位置。把2号显示器拖到1号显示器的位置,即可把2号显示器设置为第一号显示器。
右键点击桌面空白处,选择“显示设置”。 在“显示”窗口中,会看到两个屏幕分别标记为1和2。 用户可以通过点击并拖动屏幕1或屏幕2来调整它们的左右顺序。 在“多显示器”下拉菜单中,选择“扩展这些显示器”,这样两个屏幕就会分别显示不同的内容。