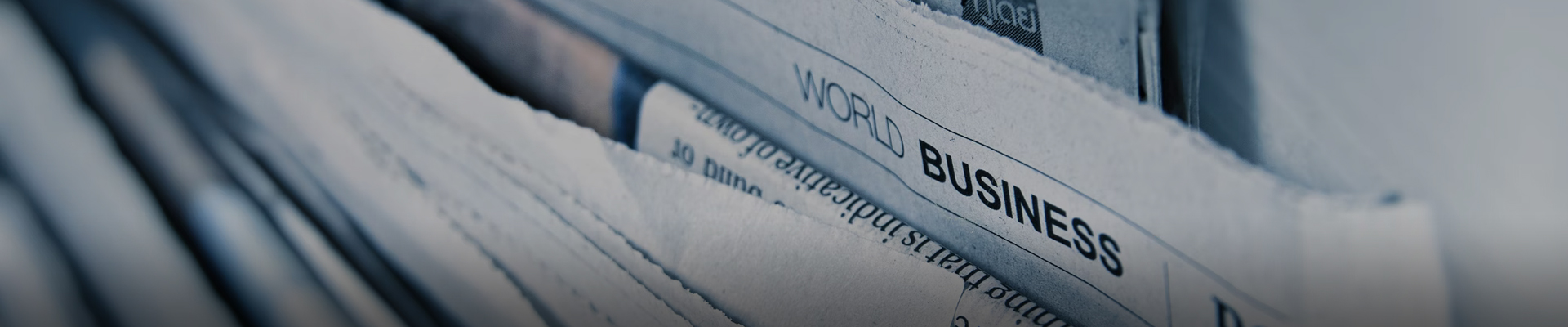
时间:2024-10-22浏览次数:21
1、HDMI转换器:手机支持HDMI输出,可以使用HDMI转换器将手机连接到电脑或其他设备的HDMI接口。USB转HDMI转换器:手机具有USB输出功能,可以使用USB转HDMI转换器将手机连接到电脑或其他设备的HDMI接口。
2、另一种常见的手机转换器是HDMI转换器,它允许用户将手机屏幕的内容投射到电视或显示器上。使用方法是:将转换器的手机端口连接到手机上,然后将HDMI线插入转换器的HDMI端口,另一端连接到电视或显示器的HDMI接口。根据需要,可能还需要在手机上进行相应的设置,如选择输出分辨率、开启屏幕镜像功能等。
3、绿联USB多功能转换器,就是一款能让安卓手机变成盒子的一款工具,下面我们来看看这款产品。产品采用绿联常用包装风格设计,简洁清爽。产品清单除了转换器还有一根数据线和说明书。产品采用金属外壳,表面使用喷砂工艺。正面印有绿联的logo,身材和火柴盒一般大小,非常小巧。产品接口分布在转换器的两侧。
4、准备HDMI转接器、标准HDMI线、手机原厂充电器。将HDMI线的一端连接至电视的【HDMI IN】接口上。将HDMI线的另一端连接至转换器,同时转换器的另一端连接手机与电源。将电视切换至HDMI模式。完成以上操作后,电视会同步显示手机上的画面。
5、Type-C转接线。Type-C转接线接口普及,现在的外设产品仍然停留在通用的老版本,这就需要诸多转接线来进行转换了,购买的转接线出现了pc到显示器的数字信号不清晰。不管是手机还是电脑甚至是mac本,都需要这些转接线作为日常生活工作中的支撑(mac尤为需要,毕竟少开了很多孔)。
6、华为Mate 30 Pro:这款手机配备了Type-C接口,支持视频传输功能,可以将手机中的视频输出到HDMI设备上。 小米10:小米10也支持Type-C转HDMI,通过连接Type-C转HDMI转换器,可以将手机中的视频内容传输到HDMI显示器。
1、手机当电脑显示器可以吗:手机当电脑显示器可以吗,是可以的,通过网络就能显示在手机上,不过还需借助第二显示器的软件来实现。
2、可以的,电脑下载一个TotalControl,数据线或者无线网连接手机和电脑,打开TC,根据提示操作,手机界面就投屏到电脑显示屏了,还可以用电脑控制操作手机。
3、华为手机可以通过多种方式连接到电脑并作为其显示器使用,以下是一些常见的方法:方法一:使用华为电脑管家 打开华为电脑管家,点击“连接手机”选项。选择“扫码连接”或“靠近连接”,按照界面提示操作。连接成功后,可以在电脑上使用华为手机屏幕。
4、能用手机连接电脑作为电脑显示屏。以iPhone为例,操作为:(注:iPhone必须已越狱)第一步:点击桌面“Cydia”图标。第二步:在搜索框中输入Veency”:第三步:点击安装软件,等待安装完成。
1、手机当电脑显示器可以吗:手机当电脑显示器可以吗,是可以的,通过网络就能显示在手机上,不过还需借助第二显示器的软件来实现。
2、连接成功后,就可以将手机的内容投屏到电脑上了。可以在电脑上看到手机的屏幕,如果开启控制功能还可以操作手机,方便在电脑上查看和操作手机上的应用。投屏成功后,还有很多实用的功能让我们在投屏的时候使用更加方便。双向聆听 在手机和电脑上开启麦克风和声音选项,可以进行语音沟通。
3、首先要保证手机和电脑在同一网络下,打开左下角的开始图标,在开始图标中点击设置。进入到设置界面,打开系统。在打开的界面点击投影到这台电脑,打开相应的设置。现在电脑方面设置完毕,接下来就是手机操作了,以小米手机为例,打开手机设置,点击更多链接方式。打开无线显示。
4、在这个窗口中,手机会自动搜索附近可以投屏的大屏幕。找到你电脑的名称并点击它,这样手机屏幕就会立即投屏到电脑上了。使用有线投屏方案:如果你的显示器有HDMI接口,并且你的手机是全功能C口(例如,华为手机支持电脑模式),你可以使用HDMI转Type-C的线将手机连接到显示器上。
5、首先,我们需要使用USB数据线将手机和电脑连接起来。在连接之前,我们需要确保手机和电脑的操作系统都已经更新到最新版本,以免出现兼容性问题。连接完成后,我们需要在手机上开启USB调试模式。具体的操作步骤可以参考手机的使用说明书。
6、要将手机屏幕投影到电脑屏幕上,可以使用以下方法:通过USB连接:将手机通过USB线连接到电脑上。如果您的电脑运行的是Windows 10,则可以在设置中搜索“选择无线显示和音频设备”,然后选择“添加无线显示和音频设备”。在弹出窗口中,选择“添加设备”并按照说明进行操作。
华为手机可以通过多种方式连接到电脑并作为其显示器使用,以下是一些常见的方法:方法一:使用华为电脑管家 打开华为电脑管家,点击“连接手机”选项。选择“扫码连接”或“靠近连接”,按照界面提示操作。连接成功后,可以在电脑上使用华为手机屏幕。
华为手机可以通过以下步骤变成电脑显示器使用:准备工具:华为Mate10系列手机、大屏液晶电视或电脑液晶显示器、Type-C接口的数据线(支持VGA、HDMI接口)。使用Type-C数据线将华为Mate10手机与显示设备连接起来。开启华为Mate10的电脑模式。
在电脑模式下,你可以直接在电脑上操作手机,包括打开应用、浏览文件、编辑文档等。一些应用程序会自动适配电脑模式,以提供更适合大屏幕操作的界面和功能。⑤断开连接:当你想断开手机和电脑的连接时,可以在手机的“多屏协同”或“华为分享”设置中选择“断开连接”选项。
华为Mate10电脑模式使用方法非常简单,只要使用Type-C数据线,将华为Mate10手机与显示设备(液晶电视/显示器)连接起来,就可以直接将华为Mate10手机上的画面投射到大屏幕显示设备上面,非常方便的方式。
没法改,首先手机没有输入显示接口,走无线传输的话,需要对应的软件。而现在只有无线投屏软件,就是把手机桌面内容投放到智能电视机或者网络盒子上。
打开华为电脑管家,点击“连接手机”选项。选择“扫码连接”或“靠近连接”,按照界面提示操作。连接成功后,可以在电脑上使用华为手机屏幕。方法二:使用华为手机助手 打开华为手机助手,将手机连接到电脑上。在手机上选择“传输文件”或“投屏”,根据界面提示操作。连接成功后,可以在电脑上使用华为手机屏幕。
华为手机可以通过以下步骤变成电脑显示器使用:准备工具:华为Mate10系列手机、大屏液晶电视或电脑液晶显示器、Type-C接口的数据线(支持VGA、HDMI接口)。使用Type-C数据线将华为Mate10手机与显示设备连接起来。开启华为Mate10的电脑模式。
单击“开始”—“设置”—系统”—“投影”—“连接到无线显示器”2)在“当你同意时”,在“投影到这台电脑”选项中选择“在安全网络中随处可用”,建议此时将电脑连接的无线网络的网络配置文件改为“专用”,稍后如果不用可改回“公用”(方法:打开“网络和Internet”,“更改连接属性”)。
手机直接连接闲置电脑显示器:首先,进入Windows设置界面,点击选择“系统”选项。然后在设置中找到“投影到此电脑”。在右侧中点击“当你同意时,With电脑和手机可以投影到这台电脑”的下拉菜单,选择“所有位置都可用”就可以了。(由于小编电脑不能使用该功能,无法展示具体操作)。
首先,我们必须先让我们的华为手机和电脑出于同一网络下,既电脑和手机要连接在同一个WiFi中。接着,我们打开手机中的【设置】,点击【智能辅助】,在里面找到【多屏互动】,然后点击,这时候我们的手机就会开始搜索可以连接的投屏设备。
如果华为手机的屏幕坏了,需要将手机连接到电脑,可以使用以下几种方法:使用USB连接线连接:首先,找到一条USB连接线,将其一端插入华为手机的充电口中,另一端插入电脑的USB口中。确保连接线的质量良好,以避免连接不稳定或数据传输错误。
