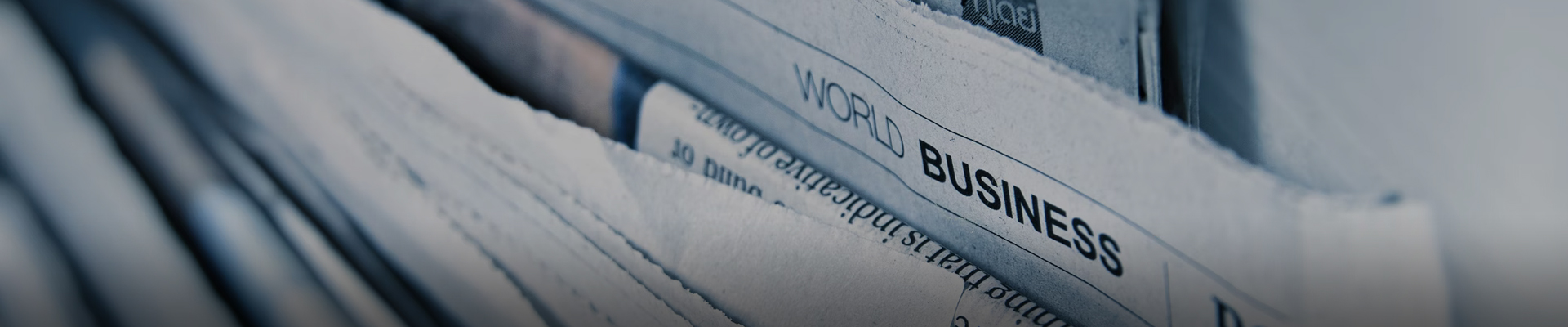
时间:2024-09-17浏览次数:18
1、Win10系统里最简便的双屏输出方法可使用快捷按键“WIN+P”来实现 按下“WIN+P”, 在显示器的右侧会出现第二屏幕的设置界面。也可以在桌面右键点“显示设置”。若已正常连接显示器,在“多个显示器”的下拉框里可直接选相应的模式。
2、分别准备1根VGA线和1根DVI线,在主机箱后边我们可以看到显卡的插孔:DVI和VGA接口,这是实现双屏显示的硬性条件。把准备好DVI线和VGA线,分别接口插进去,如图所示:接下来用DVI线的一头接入主显示器的插孔,用VGA线的一头接入第二个显示器的插孔。
3、方法一:通过显示设置来切换主副屏幕 右键点击桌面空白处,选择“显示设置”。在“显示设置”窗口中,可以看到两个显示器的编号和位置关系。点击“标识”来标识出两个显示器。选择您想要设置为主显示器的那个图标,然后勾选“使之成为我的主显示器”,点击“应用”。
方法一:通过显示设置来切换主副屏幕 右键点击桌面空白处,选择“显示设置”。在“显示设置”窗口中,可以看到两个显示器的编号和位置关系。点击“标识”来标识出两个显示器。选择您想要设置为主显示器的那个图标,然后勾选“使之成为我的主显示器”,点击“应用”。
右键点击桌面空白处,选择“显示设置”。 在“显示”窗口中,会看到两个屏幕分别标记为1和2。 用户可以通过点击并拖动屏幕1或屏幕2来调整它们的左右顺序。 在“多显示器”下拉菜单中,选择“扩展这些显示器”,这样两个屏幕就会分别显示不同的内容。
首先我们需要把外接显示器的线给接好,我们在显示器的空白页面,点一下右键选择显示设置。因为有扩展的显示器了,这里我们就显示是1和2两个数字。这个时候,就能看到我们的显示器对应的编号了,一般都是笔记本自带的是1,外扩的是2。
首先,右键点击桌面的空白区域,选择显示设置选项。在新打开的界面中,你需要标识出两个显示器,以便系统识别它们。接着,找到你想要作为主显示器的那个,勾选并点击使之成为我的主显示器,然后点击应用,这样就设定了主显示器。
1、首先我们需要把外接显示器的线给接好,我们在显示器的空白页面,点一下右键选择显示设置。因为有扩展的显示器了,这里我们就显示是1和2两个数字。这个时候,就能看到我们的显示器对应的编号了,一般都是笔记本自带的是1,外扩的是2。
2、首先打开电脑,在电脑桌面上右键单击选择打开“屏幕分辨率”。然后在弹出来的窗口中找到“多显示器”选项,点击打开它。然后在弹出来的窗口中点击选择“只在1上显示桌面”。然后回车确定,在弹出来的窗口中点击“保留更改”。然后就完成了。
3、调出设置界面【快捷键】window键 + p 另外一种,进入设置界面的方法。通过通知栏=》投影 这个界面的功能还是解释下。仅电脑屏幕(仅电脑显示,第二个屏幕不显示。)复制(第二个屏幕显示与电脑一样的内容。)扩展(第二个屏幕成为电脑的扩展区域。

将视频线连接好之后,在桌面的空白处,右键打开菜单,选择【显示设置】;您可以选择【扩展这些显示器】,并勾选【使之成为我的主显示器】;还可以通过【Fn】的快捷键切换分屏的方式。
方法一:通过显示设置来切换主副屏幕 右键点击桌面空白处,选择“显示设置”。在“显示设置”窗口中,可以看到两个显示器的编号和位置关系。点击“标识”来标识出两个显示器。选择您想要设置为主显示器的那个图标,然后勾选“使之成为我的主显示器”,点击“应用”。
步骤一:设置显示器显示模式打开显示设置:首先,在电脑桌面点击“显示设置”,开始设置显示器的显示模式。调整显示器顺序:通过点击表示,根据显示的数字调整显示器的顺序。调整分辨率:为了方便使用,可以调整显示器的分辨率。
首先我们打开电脑桌面,左键点击开始按钮,在弹出的菜单选项框中,点击“设置”选项。点击设置选项后,这个时候会打开“设置”对话框。在设置对话框中,找到并点击“系统(显示、通知、应用、电源)”选项。
当你需要将屏幕内容复制到第二台显示器时,按下Win+P,然后选择“复制”选项,这样你的屏幕内容就会同时显示在两个显示器上。如果你想将屏幕扩展到两个显示器,就选择“扩展”选项,此时你的主屏幕会保持不变,而其他内容会在第二个显示器上无缝扩展。
右键点击桌面空白处,选择“显示设置”。 在“显示”窗口中,会看到两个屏幕分别标记为1和2。 用户可以通过点击并拖动屏幕1或屏幕2来调整它们的左右顺序。 在“多显示器”下拉菜单中,选择“扩展这些显示器”,这样两个屏幕就会分别显示不同的内容。