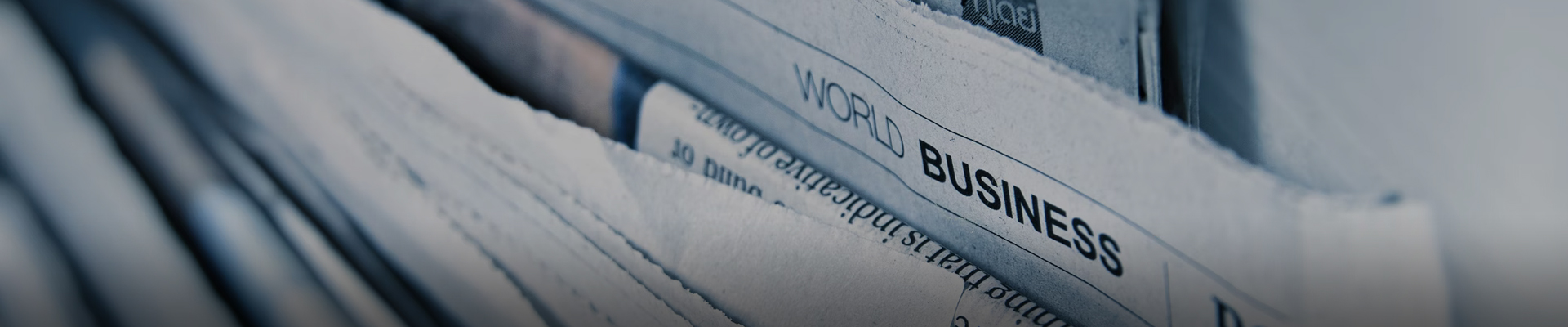
时间:2024-08-13浏览次数:34
1、鼠标在桌面点击右键,选择显示设置。然后在设置菜单中,选择电源和睡眠。在相关设置下方,点击其他电源设置。接下来点击选择关闭显示器的时间。最后在关闭显示器的下拉菜单中,选择时间即可。
2、接下来,小编就向大家分享windows10设置自动关闭显示器的具体方法。具体方法:首先在windows10系统中,鼠标右键点击桌面左下角的开始菜单(左下角四个小方块图形的图标),然后点击“控制面板”。打开控制面板以后,就会在控制面板中找到“硬件和声音”,从下图所示的箭头指向中可以找到,然后点击它。
3、win10快速关屏怎么设置:方法一:按下快捷键“win+l”即可直接将桌面快速锁屏。进入锁屏界面后需要输入锁屏密码才能够再次打开。方法二:右击桌面空白处点击新建,选择“快捷方式”。在弹出的窗口文本框中输入命令:rundll3exeuser3dll,lockworkstation。
鼠标在桌面点击右键,选择显示设置。然后在设置菜单中,选择电源和睡眠。在相关设置下方,点击其他电源设置。接下来点击选择关闭显示器的时间。最后在关闭显示器的下拉菜单中,选择时间即可。
具体方法:首先在windows10系统中,鼠标右键点击桌面左下角的开始菜单(左下角四个小方块图形的图标),然后点击“控制面板”。打开控制面板以后,就会在控制面板中找到“硬件和声音”,从下图所示的箭头指向中可以找到,然后点击它。在“硬件和声音”中,就会看到有一个“电源选项”,点击它。
现在大部分笔记本电脑都是win10系统,有些用户想知道怎么设置电脑接通电源时按电源按钮关闭显示器,接下来小编就给大家介绍一下具体的操作步骤。具体如下: 首先第一步根据下图所示,点击任务栏左下角【搜索框】。 第二步根据下图所示,搜索并点击【控制面板】选项。
接下来就来和大家分享一下Win10右键添加关闭显示器选项的方法。方法步骤 第一步,我们先在键盘上同时按住“win”和“R”键。
工具: WIN10 方法和步骤:1,进入系统点击开始菜单打开【设置】。2,点击【系统】。3,左侧点击【电源和睡眠】右侧点击【其他电源设置】。在电源选项,选择“选择关闭盖子的功能”。选择“按电源按钮时”后面的下拉框进行不同设置,根据自己需求选择关闭显示器。
点击个性化选项 打开电脑设置,点击个性化选项。点击锁屏界面 点击页面左边的锁屏界面。点击屏幕超时设置 点击页面上的屏幕超时设置。
首先第一步鼠标右键单击任务栏【电池】图标,在弹出的菜单栏中根据下图所示,点击【电源选项】。 第二步打开【电源选项】窗口后,根据下图所示,点击【选择关闭显示器的时间】。
在“电源选项”窗口里,你会看到“创建电源计划”的选项。点击它,开始定制你的节能策略。在新打开的窗口里,为你的新计划起个名字,然后进入下一步,如图所示。在“编辑计划设置”环节,注意那个名为“关闭显示器”的选项,它让你能够设置设备在闲置多久后自动关闭显示器,随心所欲地调整时间长度。

1、点选神此[其他电源设置]。点选[选择电源按钮的功能]。点击[更改当前不可用的设置]。将关机设定中的休眠选项打勾,然后点选[保存修改]。您可以通过以下让您的计算机进入休眠启春模式。点击任务栏最左边的[开始]图示,然后点选[电源]图示并选取[休眠]。
2、首先第一步鼠标右键单击任务栏【电池】图标,在弹出的菜单栏中根据下图所示,点击【电源选项】。 第二步打开【电源选项】窗口后,根据下图所示,点击【选择关闭显示器的时间】。
3、具体如下: 首先第一步根据下图箭头所指,按下【Win+R】快捷键打开【运行】窗口。 第二步根据下图所示,先在方框中输入【powercfg.cpl】,接着点击【确定】选项。 第三步打开【电源选项】窗口后,根据下图所示,点击【更改计划设置】。
4、在“电源选项”窗口里,你会看到“创建电源计划”的选项。点击它,开始定制你的节能策略。在新打开的窗口里,为你的新计划起个名字,然后进入下一步,如图所示。在“编辑计划设置”环节,注意那个名为“关闭显示器”的选项,它让你能够设置设备在闲置多久后自动关闭显示器,随心所欲地调整时间长度。
5、在新出现的界面中,目光锁定在左边菜单,点击那个名为更改计算机睡眠时间的选项,如同打开一个宝箱,等待你定制你的待机计划。接下来,就是调整你的个性化设置时刻了。你可以选择让电脑在1小时、2小时,甚至永不进入睡眠状态,取决于你的使用需求。
6、以设定盖上屏幕或单击电源按钮时的行为:在Windows搜寻栏输入并点击打开[电源和睡眠设置]。点选[其他电源设置]。点选[选择电源按钮的功能]。您可以设定在使用电池电源或是接通电源时,当按下电源按钮或是盖上屏幕时要进行的动作 (不采取任何操作、睡眠、休眠、关机)。设定完成后再点选[保存修改]。