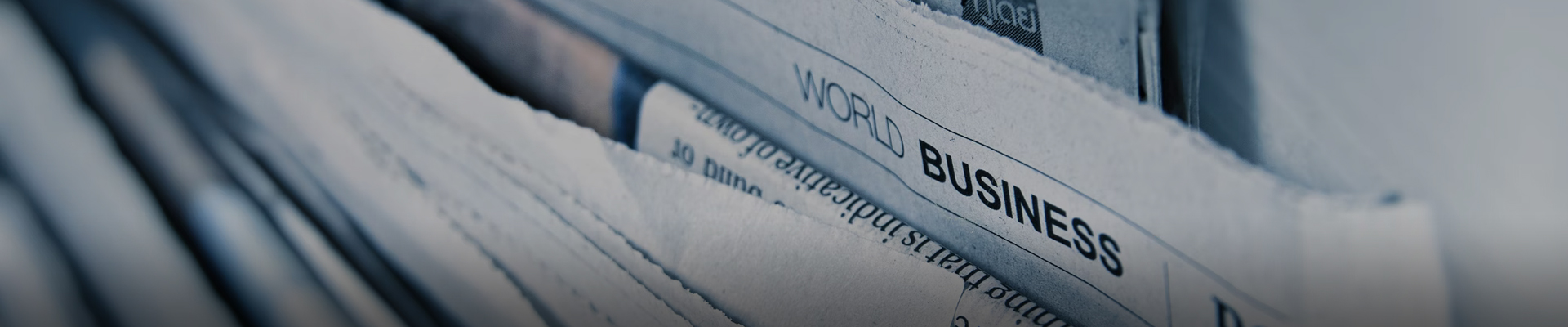
时间:2024-07-24浏览次数:38
直接电脑声卡设置,音频输入选择HDMI或者DP即可。若要使用外接音箱,则直接用音频线从显示器连接到外置音箱即可。可以同时使用显示器内置音箱和外置音箱。检查音量控制:确认您的音量是否被静音或调至最小。如果是,请将音量调至适当的级别。检查连接:检查音频线是否松动或损坏。
具体方法如下:首先在状态栏的右角落后找到喇叭的图标,然后点击右键选择du播放设备。选择外接显示器的音箱设置,点击右键选择“设置为默认通信设备”即可。注意应使用具有音频传输功能的HDMI线或diplay线,VGA和DVI线不具有音频功能。
首先在状态栏的右角落后找到喇叭的图标,然后点击右键选择播放设备。选择外接显示器的音箱设置,点击右键选择“设置为默认通信设备”。注意应使用具有音频传输功能的HDMI线或diplay线,VGA和DVI线不具有音频功能。按照上面的方法做了之后还是没有声音,操作显示器上的调节按钮把声音加大即可。
要打开显示器自带的音响,通常需要通过显示器的菜单系统进行设置。具体步骤可能因显示器型号和品牌而异,但一般可以在菜单中找到音频或声音设置,然后选择打开音响选项。一般来说,显示器自带的音响可能不像专业的音响设备那样强大,但对于基本的音频需求,如日常办公或偶尔的娱乐,通常已经足够。
显示器自带音响打开的方法是在状态栏的右角落后找到喇叭的图标,然后点击右键选择播放设备。选择外接显示器的音箱设置,点击右键选择“设置为默认通信设备”,把线直接连接到电脑音频输出口就可以了不用设置。首先在状态栏的右角落后找到喇叭的图标,然后点击右键选择播放设备。
显示器带有音频输入接口的,直接使用音频线进行连接。如下图示红色标示为音频输入接口:显示器带有HDMI接口或者DP接口,无需外接其它音频线。直接电脑声卡设置,音频输入选择HDMI或者DP即可。
打开控制面板,找到“硬件和声音”并点击。在“声音”选项中,点击“管理音频设备”。第一个任务是设置显示器自带的音响。点击它并将其设置为默认值。确认设置后即可完成操作。通过HDMI接口,经过此电路就可以使显示器发出声音。
方法一:点击电脑右下角通知框,点击所有设置。在windows设置界面里搜索设备管理器。找到“声音,视频和游戏控制器”,双击点开。找到AMD High Definition Audio,鼠标右键点击,选择“禁用”即可。方法二:打开电脑,鼠标右键点击扬声器,选择播放设备。
需要安装显卡的声音驱动程序。操作如下:首先打开驱动安装软件,点击检测;检测完毕后,找到声卡相关驱动,其中NVIDIA相关的声卡就是显卡上的声音驱动;点击安装;安装完成后,可以在设备管理器中看到音频设备里出现了NVIDIA相关声音设备,此时就可以通过显示器播放音频了。

首先进入设备管理器,右击Windows找到设备管理器。在设备管理器找到声音控制器,看到两个音频。右击下面的显示器音频,将其禁用,即禁用设备。如下图所示。在弹出的界面点击“是”即可。如下:禁用后音频控制器图标有了变化,如下图所示。打开音量混合器,看到设备栏中的扬声器。
【将设备中的扬声器设置为默认设备即可】详细操作步骤如下:打开笔记本的控制面板,选择【硬件和声音】,如下图所示:进入【硬件和声音】页面后。选择管理音频设备,如下图所示:进入【声音】界面以后,选择扬声器为默认设备。然后点击【确定】,如下图所示:。
笔记本外接显示器后没有声音,通常是因为音频输出设备没有正确设置。为了解决这个问题,我们需要检查并调整音频输出设置。首先,当我们将笔记本连接到外部显示器时,音频输出设备可能会发生变化。
可能是连接的线不对如果显示器有音响的话应该背后有音频接口,只要把主机的音频输出接口连接至显示器输入接口就行了,接口是5mm的。如果显示器没有喇叭,那就没法有声音输出的。
实际上,电脑不出声,很多时候都是因为声卡驱动不正确。一般情况下,声卡驱动安装好之后,在右下角的任务 栏里会有一个小喇叭的图标。)如果肯定了驱动程序是正确安装的,那么再来看一下电脑里的音量设置。
打开音频管理器,点击右侧插孔设置,勾选禁用前面板插孔检测,点击确定即可。方法2设备管理器声卡被禁用,打开计算机进入【我的电脑】,点击上方管理。点击【设备管理器】,查看声音、视频和游戏控制器。先确定显示器本身是内置扬声器的,不是所有的显示器都内置扬声器。
1、驱动程序问题:确保您的电脑已安装了正确的显示器驱动程序和声卡驱动程序。您可以访问英特尔官方网站或您电脑制造商的网站,下载并安装最新的驱动程序。HDMI或显示器连接问题:如果您使用HDMI连接将电脑连接到显示器,请确保HDMI线连接正确,并且显示器的音频输入选项设置正确。
2、如果电脑没有英特尔显示器音频选项,可能是因为电脑的显示器或显卡不支持音频输出,或者没有正确安装显示器或显卡的驱动程序。以下是一些可能的解决方法:检查显示器的音频功能:如果显示器没有内置音频设备或音频输出接口,那么电脑就无法通过显示器输出音频。
3、可能是连接的线不对如果显示器有音响的话应该背后有音频接口,只要把主机的音频输出接口连接至显示器输入接口就行了,接口是5mm的。如果显示器没有喇叭,那就没法有声音输出的。
4、在“设备管理”中检查显卡板载声卡驱动是否正常安装,是否和主板板载声卡有冲突,必要时可先禁用主板板载声卡试试。特别是在HDMI声卡不能正确被系统识别时,可先禁用掉主板板载声卡,然后再重新安装HDM音频驱动。2.正确地安装HDMI音频驱动。该驱动和主板板载声卡驱动不同,HDMI是个独立的音频驱动。
5、电脑显示器没有声音和显示器本身的功能设计、与安装使用有关。大多数显示器内部没有设计扬声器和音频输入与放大电路,所以这种显示器就无法发声。
1、显示器的音频插孔有两个功能,绿色孔是音频输入线,黑色孔则是音频输出线。主机的音频输出孔,绿色孔就在红框内哦!用5mm音频线将两个绿色孔连接起来,显示器音箱就能播放美妙音乐了。
2、下图中1孔(绿色)为音频输入线,2孔(黑色)为音频输出线:主机的音频输出孔为下图所示红框内绿色孔:使用5mm音频线将图一中的绿色孔和图二中的绿色孔连接起来,即可使用显示器附带的音箱来播放了。
3、只要你的电脑显示器有5mm音频输出接口,一般都是可以连接传统模拟音频输入的音响的,显示器5mm音频输出接口,如上图所示,如果你在你的显示器找到了这一个接口,就能直接使用5mm公对公音频线,或者5mm转红白莲花头音频线,连接到传统模拟音频音响上面播放音乐。
4、如图,打开左下角开始,找到“控制面板”并且打开。如图,进入控制面板后,点击“硬件和声音”。如图,进入硬件和声音后,点击“声音”。如图,点击声音后,选择带有HDMI标识的播放设备为默认设备即可。HDMI 接电视后,已经把音频和视频输入到电视了。
5、按你的描述,你的显示器只有DVI+VGA接口,还有一个Audio接口,那么你就只能用DVI线或VGA线连接主机,如果你想用显示器自带的喇叭,那就用音频线接audio接口连接主机.。DVI和VGA只能输出显示信号,HDMI可以同时输出显示和音频信号。
6、显示器带有音频输入接口的,直接使用音频线进行连接,绿色接口;蓝色接口为音频输出接口,用音频线连接输出给外置音箱。显示器带有HDMI接口或者DP接口,无需外接其它音频线。直接电脑声卡设置,音频输入选择HDMI或者DP即可。若要使用外接音箱,则直接用音频线从显示器连接到外置音箱即可。
1、通过显示器菜单调整音量 大多数显示器都有自己的内置菜单,您可以在其中调整音量和其他设置。通过按下显示器上的菜单按钮,您可以浏览菜单并找到设置音量的选项。使用箭头键导航到音量选项并调整音量。 通过操作系统调整音量 您还可以在操作系统中调整音量,从而控制外接显示器的音量。
2、按下显示器的“菜单”或“设置”按钮,找到与音频设置相关的选项。调整音量调整音量水平的滑块或按钮,移动滑块或按音量按钮上下调整音量。自动音量调整有些显示器还提供了自动音量调整功能,可以根据环境噪音自动调整音量水平。保存设置确保保存设置以使更改生效,按下“保存”或“确认”按钮,或者系统自动保存。
3、选择“打开声音设置”或“播放设备”。在输出设备列表中找到您的显示器或外接扬声器,并将其设为默认播放设备。音频线未连接:如果您的显示器是通过DVI或VGA连接到电脑的,这些接口不传输音频信号。您需要另外用一个音频线(如5mm音频线)将电脑和显示器(或扬声器)连接起来。
4、点击左下角电脑符号。点击硬件与声音。更改系统音量。最后声音就出来了。
5、首先进入设备管理器,右击Windows找到设备管理器。在设备管理器找到声音控制器,看到两个音频。右击下面的显示器音频,将其禁用,即禁用设备。如下图所示。在弹出的界面点击“是”即可。如下:禁用后音频控制器图标有了变化,如下图所示。打开音量混合器,看到设备栏中的扬声器。