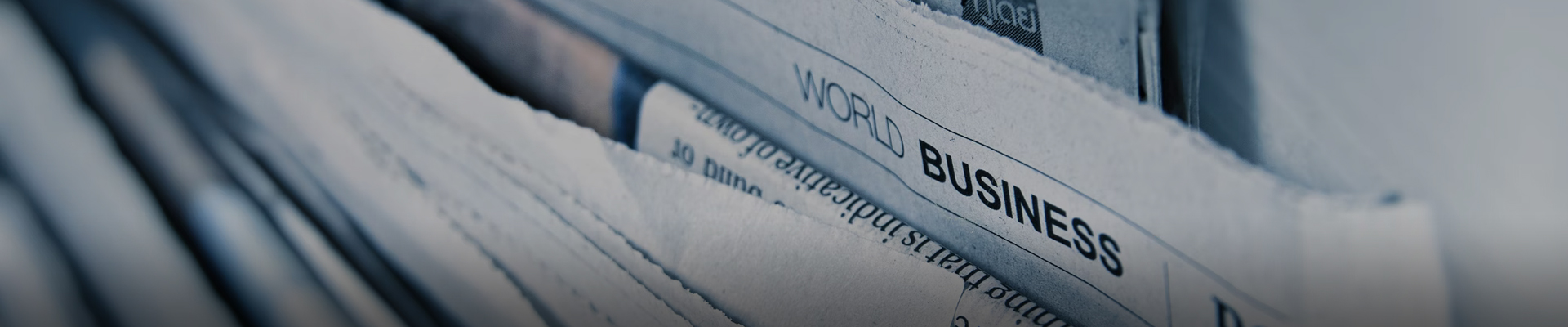
时间:2024-07-21浏览次数:42
1、第一种方法是同时按按笔记本键盘上的功能键FN键+投影键。第二种方法是同时按住Windows键+字母P键。这时屏幕上会出现四个选择按钮。它们的功能含义分别只在笔记本屏幕显示、两个屏幕都显示同样内容、扩展屏幕就是两个屏幕内容合二为只在外接屏幕上显示笔记本屏幕关闭。
2、连接HDMI线将笔记本与显示器通过HDMI线连接,即可完成视频信号传输。这是连接笔记本和显示器的最基本方法。选择显示模式按下Windows徽标键+P,选择以下模式之一:仅限PC屏幕、复制、扩展、仅第二屏幕。这些模式分别适用于不同的场景,用户可以根据需要进行选择。
3、想让笔记本与大屏液晶显示屏完美连接?没问题,只需注意接口选择!本文将为你提供详细的连接指南,让你轻松实现笔记本与大屏幕的完美连接。认清接口类型首先,你需要认清笔记本的接口类型:HDMI或AVG。这将决定你能选择哪种显示屏。选择合适的显示屏现代液晶显示屏大多支持HDMI接口,而老式笔记本可能仍使用AVG。

笔记本可以使用台式机的显示器,将其作为外接显示器或第二显示器。只要两者都具备匹配的视频信号输入输出接口,且显卡和系统都支持双屏显示。硬件连接只要电脑主机具备多视频输出接口,而台式机的显示器也具有相匹配的视频输入接口,就能使用VGA或HDMI等对应的数据线将其连接起来。
具体步骤如下:首先,准备好台式电脑显示屏和笔记本电脑,然后检查笔记本电脑和台式电脑显示屏之间的视频接口类型,并准备好相应的视频线缆。接下来,将视频线缆的一端连接到笔记本的输出接口,另一端连接到台式电脑屏幕的输入接口。
首先准备好笔记本电脑和要外接的显示器。注意显示器要带HDMI或者VGA接口,这里我们用VGA接口做演示。准备好视频线,这个就是VGA接口的接头。在笔记本电脑的一侧找到VGA的接口,如图。将视频线插在笔记本上,另一端插好显示器,并拧紧螺丝。
建议通过快捷键win+p,选择显示设置,选择”仅第二屏幕”。
首先,确认你的笔记本已通过VGA或HDMI接口与外置显示器完美连接。启动笔记本接着,启动笔记本并按下快捷键win+P,轻松跳转到双显模式选择菜单,选择“仅投影仪端”,内置显示屏立刻变黑。使用快捷键当然,你还可以使用笔记本内置键盘上的快捷键Fn+F5/F8,同样能实现屏蔽内置屏幕的效果。
打开电脑的控制面板,点击“显示”选项。 在“显示”设置中,找到“多个显示器”选项,点击打开。 在“多个显示器”设置中,可以看到当前连接的显示器设备。选择外接显示器,并勾选“将此设备设为主显示器”选项。
设置思路,通过设置笔记本以外接显示器为默认显示设备来实现启动时就启动外接显示器在电脑桌面上点右键选在属性。在“设置”选项卡下面找到“显示”设置项。在下拉列表里选择第二项“即插即用显示器”。然后确保下面的两项全部勾选上点“应用”。
可以同时按下键盘上的 Control+Shift+光驱弹出按钮(右上角)来快速关闭显示器。当我们回来时,按下 Mac 键盘的任意键便可以重新激活系统,进入登录界面。用鼠标来触发关闭显示的动作。首先当然是在 Mac 上打开“系统偏好设置”应用,如图所示。
1、连接HD线连接HD线:一端插笔记本,另一端接显示屏。接通显示屏电源,现在已完成连接。设置屏幕设置屏幕:通常,笔记本电脑的快捷键是F10。点击F10,根据需求选择显示器设置,使画面按你所愿分配。仅第二屏幕如果你只想用液晶屏而不想用笔记本屏幕,可以选择“仅第二屏幕”。
2、第一种方法是同时按按笔记本键盘上的功能键FN键+投影键。不同笔记本的投影键不同,我的是在F4键上,但是大概图标都差不多。第二种方法是同时按住Windows键+字母P键。这时屏幕上会出现四个选择按钮。
3、将笔记本的视频输出口连接到显示器的视频输入口,常用的是HDMI连线。2,按Windows 徽标键+ P,然后选择四个选项之一:仅限 PC 屏幕。 你将看到电脑上的所有内容。 (连接到无线显示器时,该选项将更改为“断开连接”。)复制。 你将在两个屏幕上看到相同的内容。扩展。
4、笔记本电脑如何外接显示屏 将显示器连接VGA-VGA。VGA转HDMI,再插到笔记本电脑的HDMI口。给显示器上电,重启笔记本电脑。笔记本电脑打开后,桌面右键-屏幕分辨率。将多显示器改为:扩展这些显示。
5、方法一是同时按笔记本键盘上的功能键FN键+投影键。不同笔记本的投影键不同,一般是F4键,该键的图标大体相同。方法二是同时按住Windows键+字母P键。买一根线或相应的转换头,把笔记本的输出,连接到电脑显示器的输入端口就能实现了。
6、本文将为大家介绍笔记本外接显示器的设置步骤,让您轻松实现大屏幕显示,提高工作效率。 连接电源和数据线首先将液晶显示器接上电源,然后将显示器数据线与笔记本电脑上的 VGA 接口相连接即可。 切换显示器使用组合快捷键 Fn+F3 键切换一下即可将液晶显示器点亮了。
1、硬件连接只要电脑主机具备多视频输出接口,而台式机的显示器也具有相匹配的视频输入接口,就能使用VGA或HDMI等对应的数据线将其连接起来。系统设置右击桌面空白处--屏幕分辨率,进入“更改显示器的外观”窗口。在弹出的窗口中,如果未出现显示器2,则点击“检测”或“识别”,分别给显示器1和2设置合适的分辨率。
2、具体步骤如下:首先,准备好台式电脑显示屏和笔记本电脑,然后检查笔记本电脑和台式电脑显示屏之间的视频接口类型,并准备好相应的视频线缆。接下来,将视频线缆的一端连接到笔记本的输出接口,另一端连接到台式电脑屏幕的输入接口。
3、台式机输出到笔记本屏幕的方法有以下三种:HDMI连接法。使用一根HDMI线,将笔记本电脑和台式机的HDMI接口连接起来。在电脑中选择“投影选项”,选择“复制”或“扩展”模式,然后根据需要调整显示器的分辨率和大小。VGA连接法。如果笔记本电脑不支持HDMI接口,可以考虑使用VGA接口。
4、台式电脑显示屏和笔记本电脑的连接方法步骤如下: 首先准备好笔记本电脑和要外接的显示器。注意显示器要带HDMI或者VGA接口,这里我们用VGA接口做演示。准备好视频线,这个就是VGA接口的接头。在笔记本电脑的一侧找到VGA的接口,如图。将视频线插在笔记本上,另一端插好显示器,并拧紧螺丝。
5、要把笔记本作为台式机的显示器,可以通过连接线和相应的接口来实现。最常见的方法是使用HDMI或VGA线连接笔记本和台式机。解释和详细步骤: 确定接口兼容性:首先,检查你的笔记本和台式机是否具有相同的视频输出接口。常见的接口包括HDMI、VGA、DisplayPort等。
6、首先准备好一根VGA线,也就是视频信号连接线,有的笔记本是HDMI接口,就准备HDMI线,当然需要外接显示器也有这个接口,没有的话就用hdmi转vga接口的转换器连接也是可以的。这里的笔记本是VGA接口,接下来用VGA线的一头连接笔记本的VGA接口,直接插入即可。
连接电源和数据线首先将液晶显示器接上电源,然后将显示器数据线与笔记本电脑上的 VGA 接口相连接即可。 切换显示器使用组合快捷键 Fn+F3 键切换一下即可将液晶显示器点亮了。
连接HD线:一端插笔记本,另一端接显示屏。接通显示屏电源,现在已完成连接。设置屏幕设置屏幕:通常,笔记本电脑的快捷键是F10。点击F10,根据需求选择显示器设置,使画面按你所愿分配。仅第二屏幕如果你只想用液晶屏而不想用笔记本屏幕,可以选择“仅第二屏幕”。但合上笔记本时,电脑可能会进入睡眠模式。
笔记本外接显示器,让您享受更宽广的视野和便捷的多任务操作。只需5步,轻松搞定!数据线连接使用VGA/HDMI数据线将笔记本与显示器连接,如有接口不匹配,可使用HDMI转VGA转换器。同时,确保显示器已接通电源。开机设置连接好数据线后,开机即可。